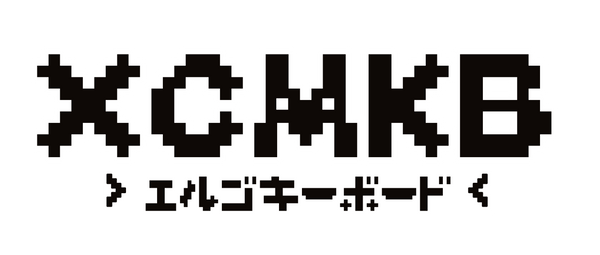User Manual: Keyball
Keyball series is designed by Yowkees. The user manual is compatible for 61, 44, and 39. Wireless zmk please visit to zmk-config-Keyball61, and zmk-config-Keyball44.

TL;DR
- Use a USB-A to Type-C or Type-C to Type-C cable to connect your keyboard to your PC.
- USB-C to right only.
- Never unplug or plug-in the Type C or TRS cable while the USB-C connection is still active. Doing so can cause issues. Some people experience problems even after making this mistake once, so be cautious.
- Use VIAL to remap the key, NOT VIA.
- Layer 3 trackball scroll (version before 1.01). Layer 2 snipping (version 1.01 and above), cursor moves super slow so we can deal with precision pointing.
- Insert your switches directly into your board, starting from the four corners. Hold the switch plate or adjust it so that it clips to the top of the switch. If your build comes with a thin 3D switch plate and the method above doesn’t work, you may need to disassemble the screw on top and insert the switch.
How to properly setup / connect your split keyboard

- First, connect the left and right halves of your keyboard using the TRS/TRRS cable. Ensure that the cable is fully inserted but not forced violently.
- Insert a USB-C (or Type-C) cable into the right side of your split keyboard.
- Note that you don’t need to insert a USB-C cable into both sides; only the right side requires it.
- Demo video.
Key remap

- Use Vial to remap the keys. You can download the software or use web interface to remap the keys. You may refer to Basic Vial Usage and Keymap Idea to explore Vial and keymap. VIAL, not VIA.
- Auto-detected in Vial, supports Win, Linux, and Mac. Real-time key remap software without the needs of code compilation. No load json is required.
Special Keycodes
| Keycode | Function |
|---|---|
| KBRST | Reset trackball configuration to CPI 500 and default scrolling speed. |
| KBSAVE | Save your current trackball configuration. This saved configuration will load on the next restart; otherwise, it defaults to the trackball's original settings. |
| CPI+ | Increase CPI by 100 for faster cursor movement (maximum CPI: 12,000). |
| CPI- | Decrease CPI by 100 for slower cursor movement (minimum CPI: 100). |
| CPI++ | Increase CPI by 1,000 for super-fast cursor movement (maximum CPI: 12,000). |
| CPI-- | Decrease CPI by 1,000 for super-slow cursor movement (minimum CPI: 100). |
| SCRMO | Hold to enable scrolling mode. |
| SCRTO | Toggle scrolling on or off. |
| SNIP | Hold to reduce cursor speed for precision (sniping). |
| SNIPTO | Toggle to reduce cursor speed for precision (sniping). |
Latest firmware (v2.00) download and changelog read here.
Switch Installation

Troubleshooting
Certain keys are not registered
Check any bent pins on your switch.
Keys not mapping
Launch one application each time. Use Vial instead of Via. Do not launch together to avoid conflict.
Keyboard acting weird with inactive layer etc.
Make sure usb-c inserted to right, not left.