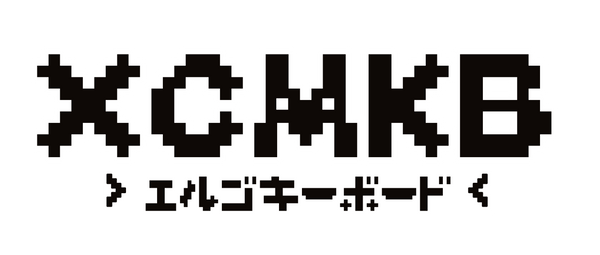User manual: SoflePLUS/V2
TL;DR
- Use a USB-A to Type-C or Type-C to Type-C cable to connect your keyboard to your PC.
- Connect to the right side of your split keyboard. Avoid connecting to the left side to prevent unstable cursor movement.
- Never unplug or plug-in the TRS/TRRS cable while the USB-C connection is still active. Doing so can cause issues. Some people experience problems even after making this mistake once, so be cautious.
- Insert your switches directly to your board. MX build comes with poron foam. For Choc builds, there’s a gap between the switch and the switch plate which is normal, this allows you to use a switch puller.
How to properly setup / connect your split keyboard

- First, connect the left and right halves of your keyboard using the TRS/TRRS cable. Ensure that the cable is fully inserted but not forced violently.
- Insert a USB-C (or Type-C) cable into the right side of your split keyboard.
- Note that you don’t need to insert a USB-C cable into both sides; only the right side requires it.
- Demo video.
- The TRS or TRRS cable is already included. However, if you need an alternative, consider using a “3.5 to 3.5 audio cable”.
Key remap

- Use Vial to remap the keys. You can download the software or use web interface to remap the keys. You may refer to Basic Vial Usage and Keymap Idea to explore Vial and keymap.
- Auto-detected in Vial, supports Win, Linux, and Mac. Real-time key remap software without the needs of code compilation. No load json is required.
User Tab Explanation

-
ATABF: alt+tab, cycle tab through window -
ATABR: alt+shift+tab, reverse cycle tab through window -
ATMU: alt + mousewheel allows you to control brush size in Photoshop or similar design software -
ATMD: alt + mousewheel allows you to control brush size in Photoshop or similar design software -
POWER: power button in window - SCRUD: change scroll direction
- DPI+: increase the cursor speed, highest 9
- DPI-: decrease the cursor speed, lowest 1
- DPI0: reset to default cursor speed, default at 1
Mac users
- LGUI/RGUI = Windows/Command/Meta
- LALT = Option
- RALT = Option/AltGr
- Further please read Keycodes Overview
Troubleshooting
Certain keys are not registered
Check any bent pins on your switch.
Keys not mapping
Launch one application each time. Use Vial instead of Via. Do not launch together to avoid conflict.
Master is working, slave does not registering
If you have connected it the wrong way (removed or inserted the TRS cable while the USB-C connection was still active), it is possible that your MCU is already bricked. However, you can try these steps to troubleshoot.
Reconnect the cables (remove USB-C, ensure TRS cable is fully pushed, and re-insert USB-C).
If the issue persists, try different cables or ports and consider restarting your PC.
It was working, suddenly not.
Check the MCU to ensure it is not accidentally lifted. In certain builds, the MCU is socketed rather than soldered to the PCB.
Firmware
V1.02a
This is suitable for board with trackpad.
Fix replug issue when restart.
Now comes with DPI- in User tab for easier customisation.
Enhance oled display to show DPI value of cursor speed. Limit it from 1 to 9 only. Capslock indicator is omitted as able to indicate through RGB. Numlock is simplified to fit in more info. N only shows if numlock is off.
V1.02
Fix replug issue when restart.
V1.01
Enhance Azoteq Trackpad configuration: add keycode SCRUD to change scroll direction, DPI+ to increase cursor speed, DPI0 to reset the cursor speed.
The other features retain:
10 layers, 32 tap dance, 32 combos, 32 key overrides, Qmk settings enabled, mousekeys enabled, full RGB matrix lighting effects.
RGB ligting indicator are more distinguishable between layers: 0 (default rgb effect set by user), 1 (purple), 2 (orange), 3 (cyan), 4 (springgreen), 5 (blue), 6 (magenta), 7 (pink), 8 (gold), 9 (default rgb effect set by user), capslock (red)
Oled display: SoflePLUS name, Layer, Capslock, Numlock, Animated calcifer logo.
Firmware download, flashing manual check here.
V1.00
10 layers, 32 tap dance, 32 combos, 32 key overrides, Qmk settings enabled, mousekeys enabled, full RGB matrix lighting effects
RGB lighting indicator: 0 (default rgb effect set by user), 1 (purple), 2 (magenta), 3 (orange), 4 (springgreen), 5 (blue), 6 (cyan), 7 (pink), 8 (gold), 9 (default rgb effect set by user), capslock (red)
RGB ligting indicator after 6/5/2024, revised so the colors of first few layers are more distinguishable: 0 (default rgb effect set by user), 1 (purple), 2 (orange), 3 (cyan), 4 (springgreen), 5 (blue), 6 (magenta), 7 (pink), 8 (gold), 9 (default rgb effect set by user), capslock (red)
Oled display: SoflePLUS name, Layer, Capslock, Numlock, Animated calcifer logo.
Considering the time we’ve spent configuring the board firmware, we’ve decided not to release the open-source codes. You’re welcome to use the sofle branch, but please be aware that the board uses RP2040 instead of ATmega32U4 for compilation.