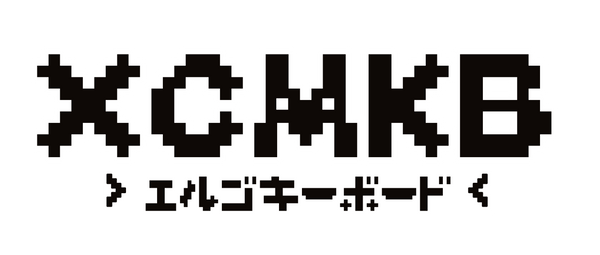
Corne Azoteq Trackpad is in the design phase.
General forwarders may take longer than usual but remains cost-effective.
Refer to SoflePLUS2 User Manual
Beautiful keyboard, well finished and very comfortable
Fantastic keyboard that has many features that make life easier. Its well built and well designed.
My ONLY complaint is the lack of tenting, however I resolved it with a few things from amazon
When receiving the keyboard, I was amazed by the quality of the build! Looking nice, good details.
I'm using the SofflePLUS2 for 10 days now, and as a first split keyboard, I'm convinced! I had to tweak the mapping quite a few time to have something adapted to my needs. But this is made really simple with Vial. I'm not used to it yet tho, and I type really slowly, but I'm confident that the speed will be back in a couple of weeks.
The support was amazing as well, there was an issue on the 3d printed case due to high temperature changes (due to the transporter), and I've got a swift response!
Anyway, I'd strongly recommend to buy from this seller.
Anyway,
Great quality, feel and sound (MX switches)
And I love the layout !
I still have to get used to it tho, first ortholinear for me o/
Stellar build quality on this keyboard. Works great out of the box and has extensive software support to customize to your liking
After receiving the board I'm surprised. The build quality is very good, touchpad works & feels great the wheel is OK ( there is small resistance when turning it, but nothing annoying).
I was nervous about switching to such a small keyboard, but the built in trackpad seemed like too good a feature to pass up. I'm so glad I took the chance on this keyboard.
I had to get comfortable with making big changes to the prepackaged layers on the keyboard. Once I committed to that change and really started crafting layers to meet my needs as a software developer, the keyboard started to really shine to me.
The low profile keys mean I don't need a wrist rest, the shorter travel makes the ZSA Moonlander and keyboard.io's Model 01 feel squishy in comparison. The small layout means fingers don't need to move too far from the home row and the built-in trackpad means I reach for my mouse about 1/3 as often as I used to.
There's a real learning curve, but as you get past that other keyboards start to seem unpleasant if you have to move back to them.
Awesome build quality, fast responses to question, fast shipment.
Very good service :)
I bought the Corne and Solfe2+ and both came ontime and at high quality. Loving these boards and highly recommend.
This is the most functionality keyboard. It provides convenience both for programming and navigating interfaces, web pages, and more. I have used many keyboards: Corne, Dilemma v2, HillSide, Iris CE. SoflePLUS2 is the best!
Bought a Wireless Keyball44, seller was very knowledgeable and helpful. They even went the extra mile when providing technical support for setting up the board!
I have bought and used several split keyboards in the past, but this is the best experience I've had so far. Great seller, very knowledgeable about the products he sells and provides great customer service.
There is nothing more to say! My keyboard arrived via mail quickly, was packaged securely, and is an absolute dream. The build quality is impeccable.
Ordered on Friday got an email shortly after how i wanted my board to be build, and on Monday it was already sent and 2 Days later i had the keyboard in hand. Really good packaged and delivered.
It's such a nice keyboard!!!